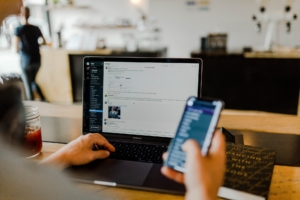T. 416-342-1538 | Email: help@helphelp.ca | BACK TO MAIN MENU
USEFUL OUTLOOK FEATURES
Use these 3 outlook features to help you organize and save time!
Outlook is not merely an app to read and send email. It has handy tricks that can make your routine work take less time.
-
Sending the same email repeatedly?
Maybe you have a report with a format that you send every week. Or you must send a monthly newsletter. Do you find yourself creating and sending a same structured email repeatedly? Most people would resort to copy-paste, but that is prone to leaving in incorrect information or forgetting to add what is required.
Outlook has a free template structure that allows you to create a predefined email template that works very well for these repeated emails.
Here is how you do it: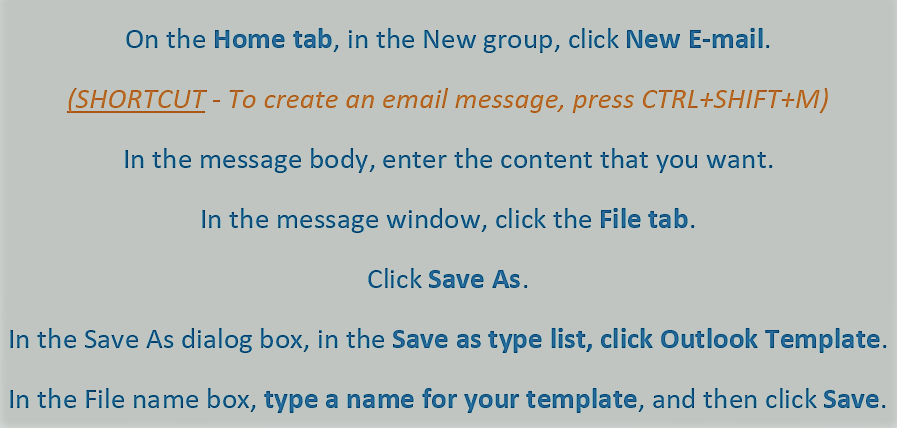
Create template
To access your email template, go to:
Home > New Email > More Items > Choose Forms
Select the drop-down of User Templates in File System and Open your saved file.You now have a readymade template to use every time.
-
Too many email notifications?
You may be busy with writing a report, but still need to keep track of your email notifications. However, you don’t want to be distracted with irrelevant notifications popping up all the time. Did you know that you can adjust desktop notifications so that you’re only notified of the most critical messages.
First turn off desktop alerts in
File > Options > Mail > Message arrival > Uncheck Display a Desktop AlertThen create a custom rule to only display alerts for messages sent to you by specific contacts.
You can do that by clicking on KerioConnect > Options > Filtering Rules -
Need a handy pen and paper – Use “Post-it” notes
Outlook has a cool feature which allows you to quickly note down a message. This is especially useful for temporary details which you don’t need to save in the Calendar.
Press Ctrl+Shift+N from anywhere in the Outlook app to create a new note, which you can then drag and position anywhere on the screen. The default note colour is yellow. There are options to assign them to categories which have different colours.
To manage your notes, click on the Note icon at the bottom of the View pane: From here you can copy, organise and print notes. You can also search for specific text using the field at the top-right of the window.
BONUS
Have fun trying these Outlook keyboard shortcuts.
Crtl + N (new email), Ctrl + R (reply to an email), Alt + R (reply all), Alt + W (forward an email), Alt + S (send an email), and Ctrl + G (go to any date on your calendar)
As you keep exploring and practicing these shortcuts, you will start saving time and find yourself doing mundane tasks much quicker.Are you looking for more ways to help your employees be more efficient and save time? Visit our website for ways to improve productivity with office tech solutions, yearly support services, Data Virtualization and Cloud services, Change Management IT Services and Consulting and Development. Contact us today at 416-342-1538.